
[ad_1]
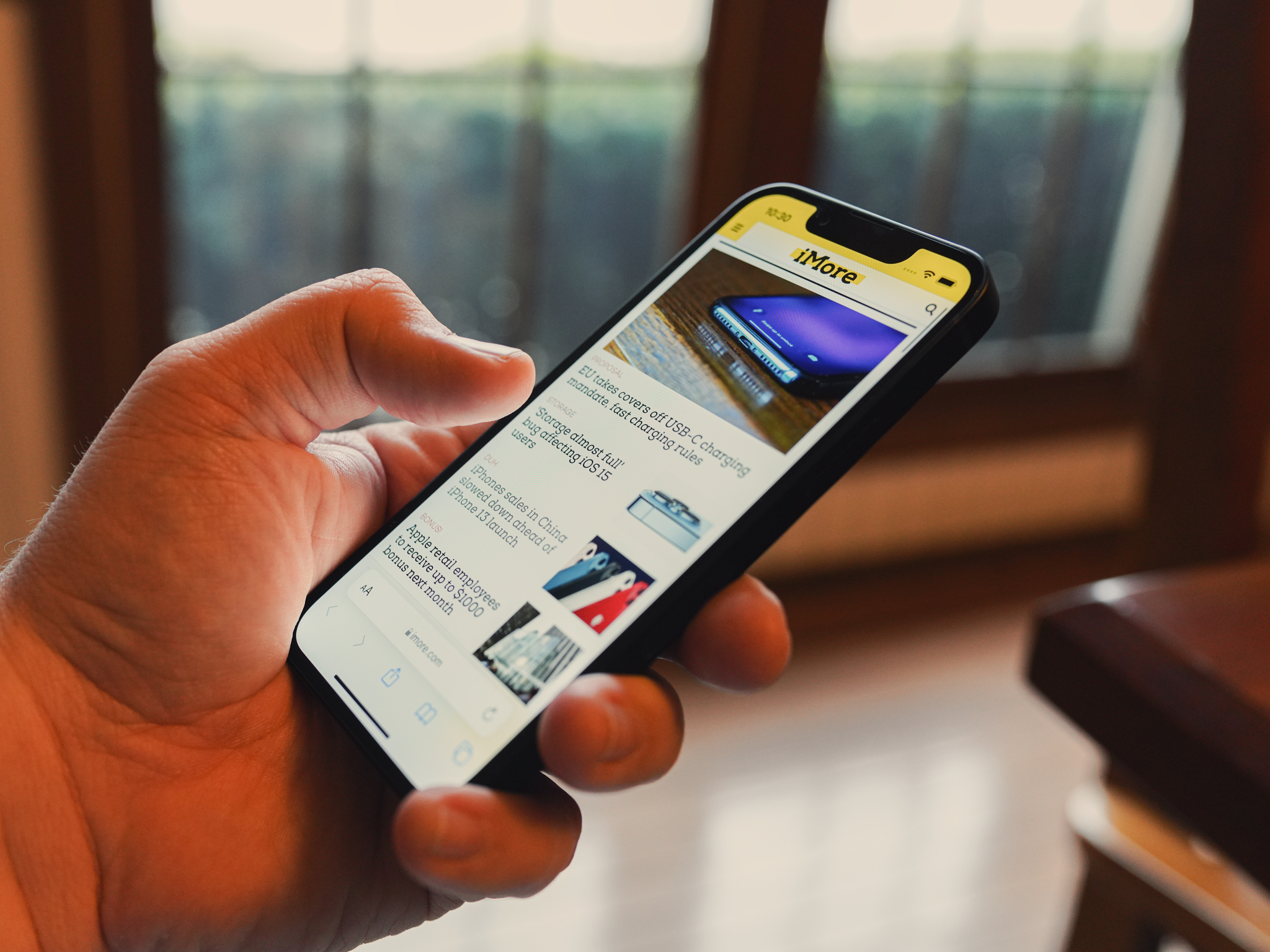 Source: Joseph Keller / iMore
Source: Joseph Keller / iMore
Beginning with iOS 15 and iPadOS 15, you can adjust display and text size accessibility settings per app. These include the ability to bold or enlarge text, increase contrast, invert colors, add color filters, and more. Here’s how to make changes on all of the best iPhones and best iPads.
Change accessibility settings per app
To change accessibility settings per app:
- Tap the Settings app on your device’s Home screen.
- Choose Accessibility.
-
Scroll down, select Per-App Settings.

Source: iMore
- Tap Add App under App Customization.
- Choose your app to customize.
-
Select the app you just selected from the list.

Source: iMore
- Make the accessibility changes you want for the app. For example, there are various display and text size settings you can adjust. Remember, these changes only affect the chosen app.
- Tap Per-App Settings when finished.
-
Repeat Steps 4 through Steps 8 to adjust accessibility settings per app for other titles.

Source: iMore
Adjust text size when using an app
You can also adjust the text size on the fly when using an app on iPhone and iPad. To do so:
- Select the app you wish to change the text size.
- Open Control Center.
-
Tap aA. If the choice isn’t there, add it to Control Center.

Source: iMore
- Drag the slider up or down to increase or decrease the text size.
- Exit Control Center.
To change the text size for all apps, tap All Apps at the bottom of the same screen.
For more information on accessibility on iPhone and iPad, be sure to check out our ultimate guide. It provides a lengthy list of how-tos on the subject.
It’s great to see Apple has finally made it possible to adjust accessibility settings per app in iOS 15. It will be interesting to see how the new tool develops in subsequent OS releases.
[ad_2]
Source link