
Reducing the amount of spam emails that reach your Gmail account is possible, how? Creating filters. Find out how to easily create them here.
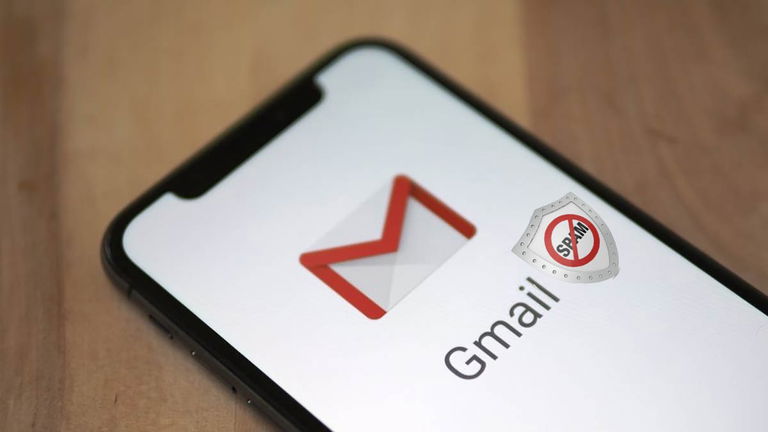
Are you tired of receiving spam emails in your Gmail account? Well you no longer need to empty this section manuallyor wait for Google’s email service to do so automatically.
Thanks to the little used filters of Gmail, any user has the possibility of filter emails from a specific sendera function that allows you to delete them as soon as they are received.
If you are interested in knowing how to use these gmail filters to control spam that you receive daily in your account, all you have to do is keep reading. Here we will explain step by step how to activate them, do you plan to lose it?
How to enable spam filters in Gmail

Gmail filters allow you to remove spam emails before they are stored in your account.
Before we explain the procedure that you must carry out, it is important to clarify that these filters are not available in the Gmail app for Android and iOS, why? We do not know, although we deduce that this function cannot be integrated into the app for security reasons. “optimization”.
Without further ado, here’s how to use these filters to reduce spam in Gmail:

Log into your Gmail account from your computer.
- First you have to Sign in to your Gmail account from a computer. Once you’re inside the inbox, you’ll need to click on the small cogwheel that appears at the top right of the screen.

Go to your Gmail account settings.
- Then, you will have to click on the button that says “View all settings”.

Enter the Gmail filters.
- Therefore, you must access the tab called “Filters and blocked addresses”.

Create a custom filter to filter out spam.
- Within this section, you will have to click on “Create new filter”.

Write the email addresses that send you spam emails.
- In the section called “Of” (above all) you will have to put the email address or addresses that send you spam emails. Remember that if you put many email addresses, you must separate them with a commaand subsequently leave a blank.

Check the “Remove” option within the filter.
- A series of options will be displayed, there you will have to choose the one that says “Remove”.

Save the changes for the filter to work.
- Having marked that option, you will have to click on the blue button that says “Create filter”.

Check if the filter you have created is ok.
- If you did all the steps correctly, you will be able to see the filter created, as well as a small confirmation message from Gmail.
In this way, all emails that arrive in your Gmail accountand match the filter you created, will be deleted automatically by the Google email service. In other words, you will no longer see such emails in your spam folder.
It should be added that these filters also serve to prevent the emails you receive in Gmail from ending up in the spam folder. In such cases, you should select the option “Do not send to spam” so that Gmail does not store them in that section.
Can these filters be modified?

Gmail filters can be used to store emails in specific folders.
The answer to this question is “Yes”. Gmail allows you to edit the filters that have been created, as well as delete them. If for some reason you have made a mistake when selecting an email address when creating a filter, you must edit or delete it, and then repeat the steps that we left you above.
On the other hand, there are many users who use these filters to Not reaching the storage limit imposed by Google. These can significantly reduce the amount of memory Gmail uses to store emails.
Without much more to add about it, in case you are reaching the limit of space in your accountwe recommend applying these 5 tricks to free up space in Gmail, they really work!