
[ad_1]
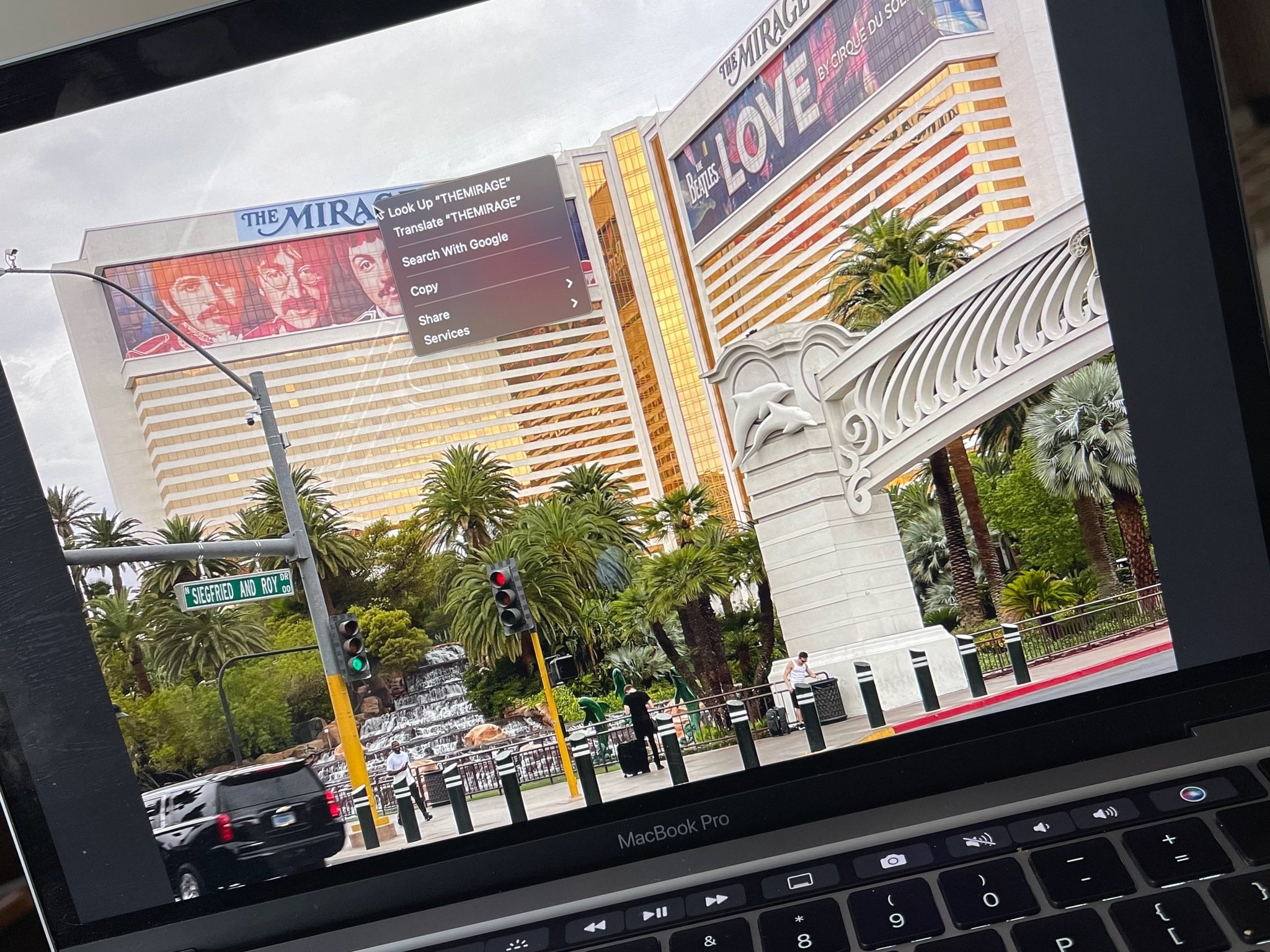 Source: Bryan M. Wolfe / iMore
Source: Bryan M. Wolfe / iMore
One of the newest features coming with macOS Monterey this fall is Live Text. Also launching on iOS 15 and iPadOS 15, the feature lets you interact with the text found in any image. For example, text with an address can open in the Maps app, while numbers on an image can become phone digits that you can use in Messages. Once converted, the text is easy to copy/paste just as you would any other text to use elsewhere on your device.
At launch, Live Text will work in images in Preview, Photos, and Safari. It also works with Quick View in Finder. Unfortunately, it won’t work in other apps or browsers.
Once macOS Monterey is released, Live Text will be available on all the best Macs, including yours!
Apple occasionally offers updates to iOS, iPadOS, watchOS, tvOS, and macOS as closed developer previews or public betas. While the betas contain new features, they also contain pre-release bugs that can prevent the normal use of your iPhone, iPad, Apple Watch, Apple TV, or Mac, and are not intended for everyday use on a primary device. That’s why we strongly recommend staying away from developer previews unless you need them for software development, and using the public betas with caution. If you depend on your devices, wait for the final release.
How to use Live Text on Mac
To interact with Live Text in Preview, Photos, Quick View, or Safari on your computer:
- Open the supported app or tool.
- Find, then open the image with text.
- Highlight the text.
- Right-click on the highlighted text to perform different tasks, including Look Up, Translate, and Search With Google.
- Look Up: provides more information about the text, when possible.
- Translate: Apple will automatically convert the text in other languages. Use the pull-down to select a language.
- Search With Google: Allow the search engine to find more information on the copied word.
The following two examples show highlighted Live Text found in photos from a recent trip to Las Vegas, Nevada:
In this example, Live Text is found on a photo found on a webpage in Safari:
Finally, there’s an example of text being copied (and pasted in Pages) from an image in the Preview app. Notice that Live Text works even when the characters are small:
Great start
Even in beta, Live Text is off to a great start. It will be interesting to see how it grows and improves in the coming weeks and months. If you have any questions about Live Text or macOS Monterey, let us know in the comments below.
We may earn a commission for purchases using our links. Learn more.

Skyward Sword HD gives us hope for Breath of the Wild 2
Skyward Sword HD is a reminder of all the classic elements that have come to define the series before Breath of the Wild was released. While it can make Zelda fans nostalgic for older titles, it may do more for the long-awaited Breath of the Wild 2.
[ad_2]
Source link