
[ad_1]
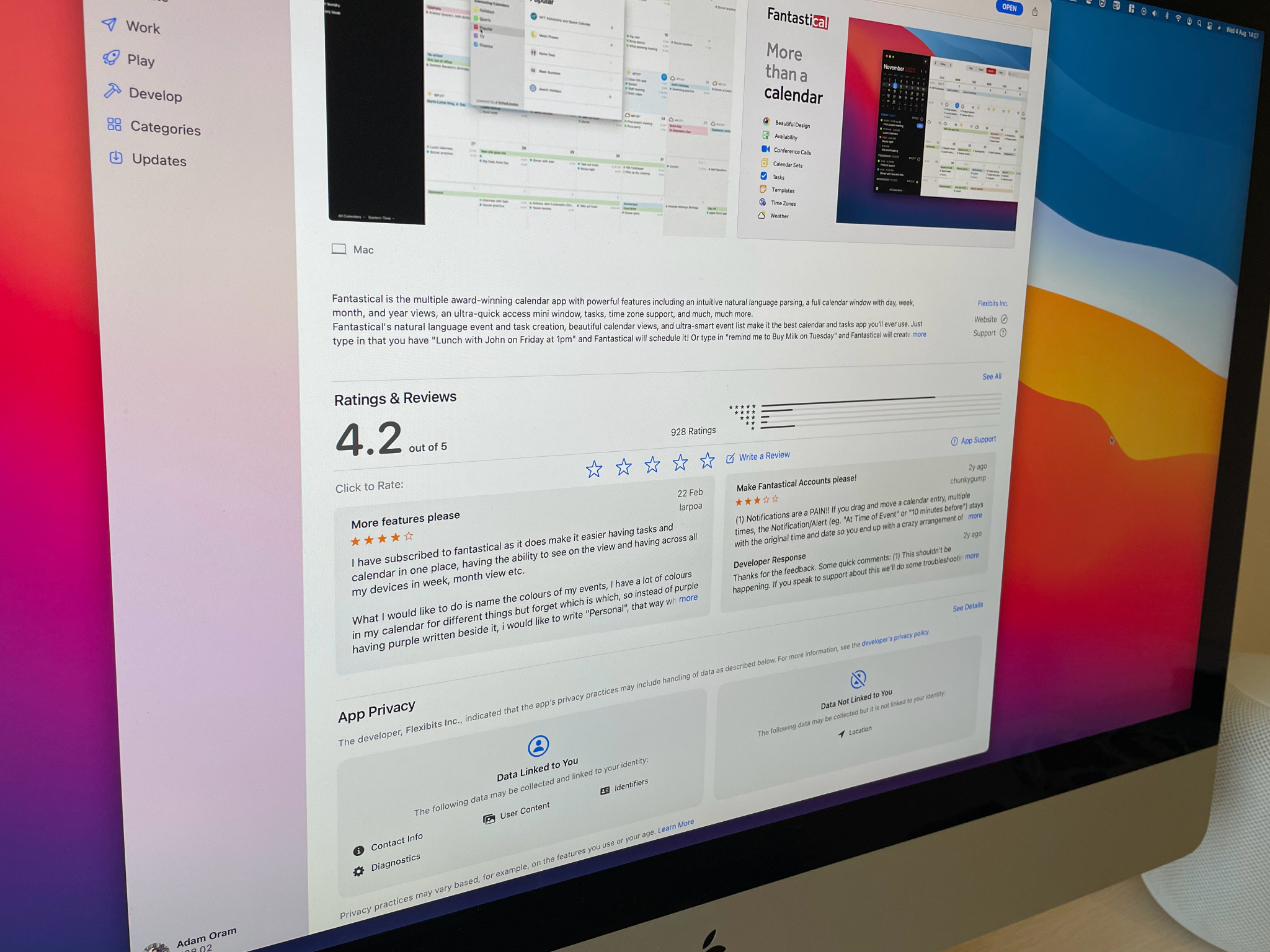 Source: Adam Oram / iMore
Source: Adam Oram / iMore
In recent years, Apple has really leaned into its pro-privacy stance, and it is always looking to make its hardware and software safer and more secure for its users. One thing it can’t control, though, is the privacy practices of third parties.
If you want the best Mac experience possible, you’re likely going to want to install some third-party apps on your machine. Thankfully, Apple has made it much easier to figure out which apps are best at protecting your privacy with the addition of App Store privacy labels.
Its privacy labels are designed to help users understand how apps handle their data to decide which ones work for you. These labels are displayed on an app’s listing in the App Store, both on iOS and macOS, so you can make an informed assessment before you even hit the download button. Here’s how to view and read privacy labels in the Mac App Store.
How to find app privacy labels in the Mac App Store
It’s easy to find out more about a Mac app’s privacy practices if you know where to look. Here’s how to find app privacy labels in the Mac App Store.
- Launch the App Store on your Mac.
-
Tap on the app which you’d like to check the privacy labels for.

Source: iMore
-
Scroll down the App Store listing for the app beyond the user ratings and reviews.

Source: iMore
Here you’ll see the App Privacy section, which displays Data Used to Track You, Data Linked to You, and Data Not Linked to You.
How to read more details about an app’s privacy labels in the Mac App Store
Depending on an app’s purpose, the App Privacy section could show relatively little information or a ton of entries. However, if you want to know more about what each line item means, you can see more detail easily with the below steps.
- Follow the above guidance to locate an app’s privacy labels.
- Select See Details to show a more detailed breakdown of the privacy labels.
This page provides a little more information about what each privacy label means for the app you are viewing, which should help you decide if it’s the right app for you.
Any questions?
Do you have any questions on how to use view and read Mac app Store privacy labels? Let us know in the comment section down below.

Niantic ignores criticism from Pokémon Go players, spurring boycotts
It has been over a month since Niantic announced the rollback of several new features implemented in response to the COVID-19 pandemic, and though the playbase initially responded with outrage, the onslaught of the Delta variant has led to many calls for boycotts unless Niantic restores all of the features.
[ad_2]
Source link